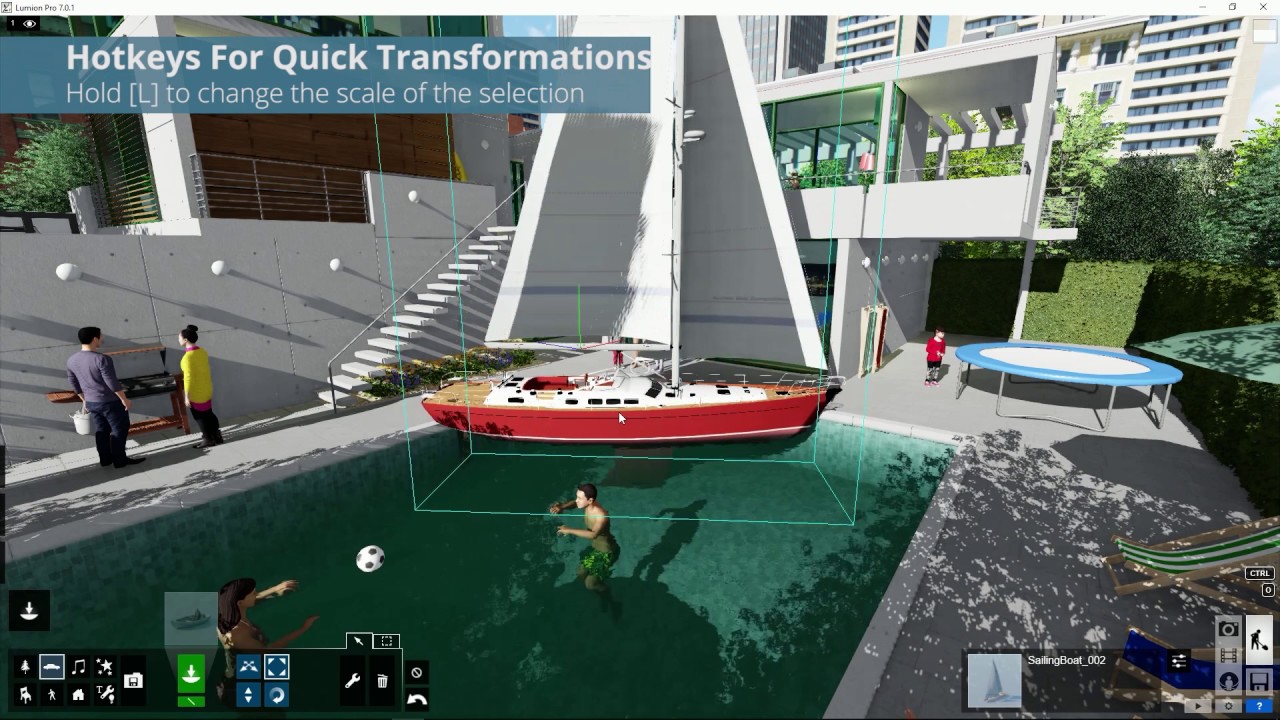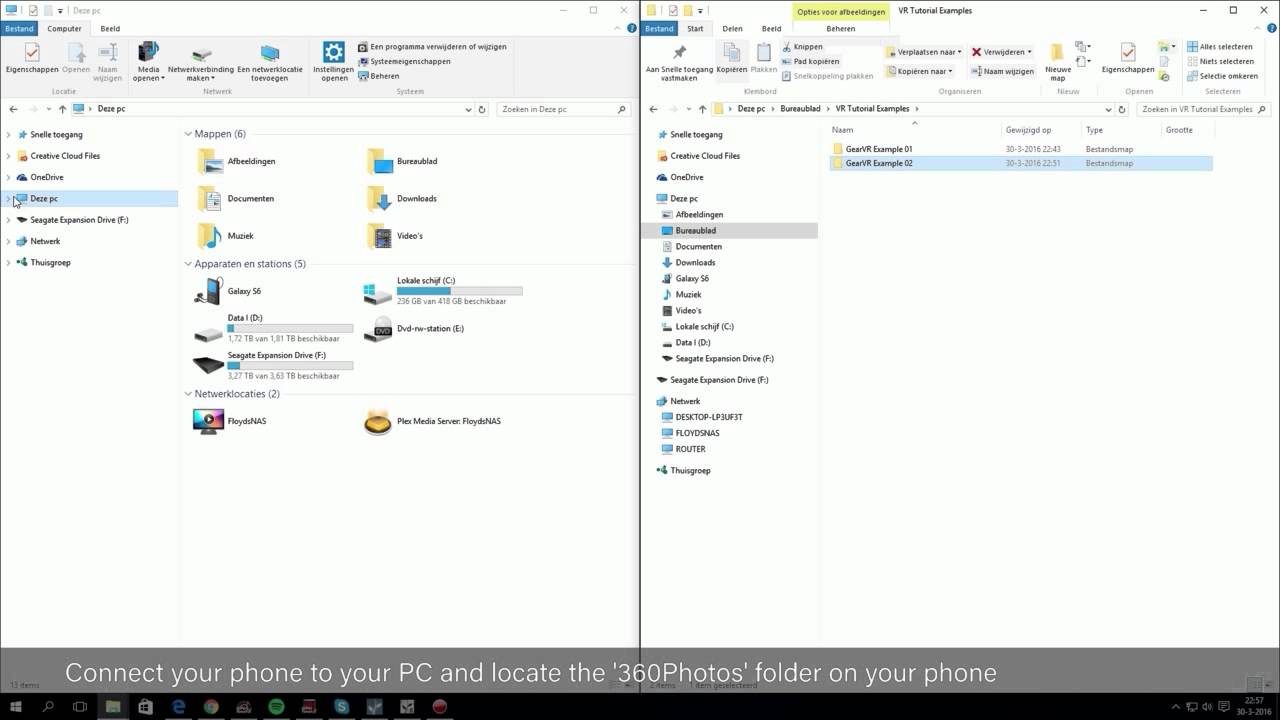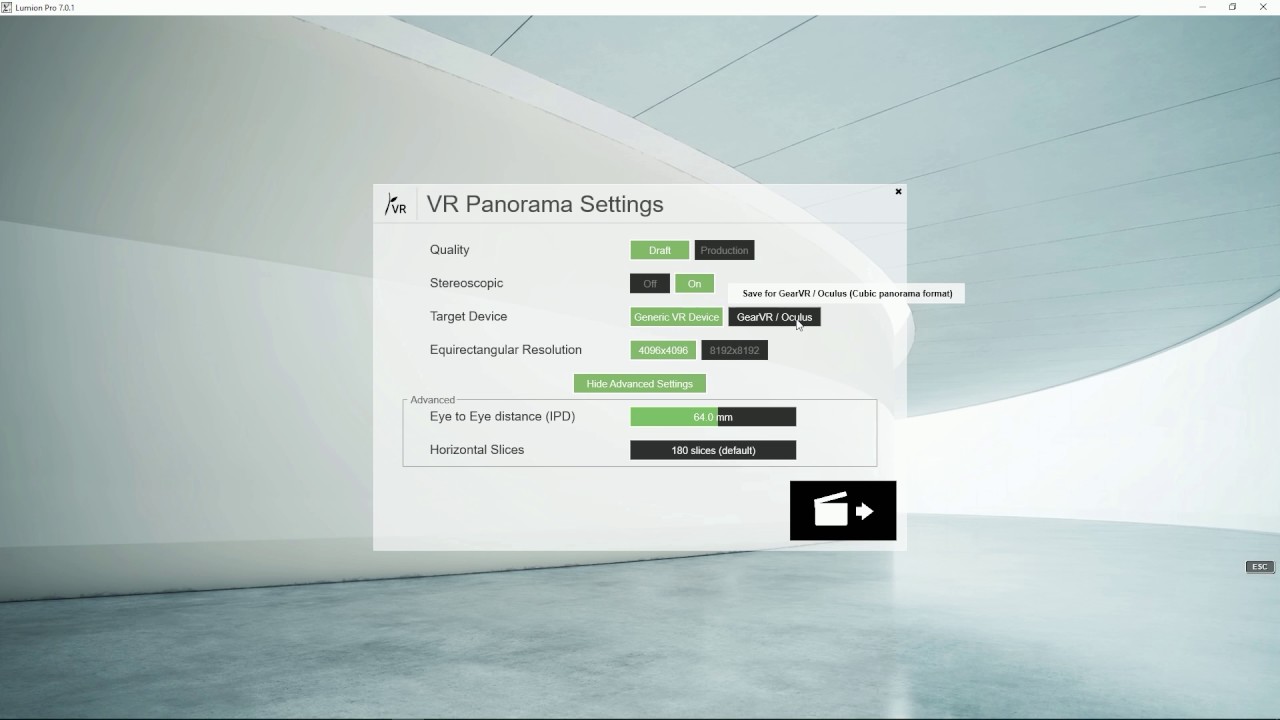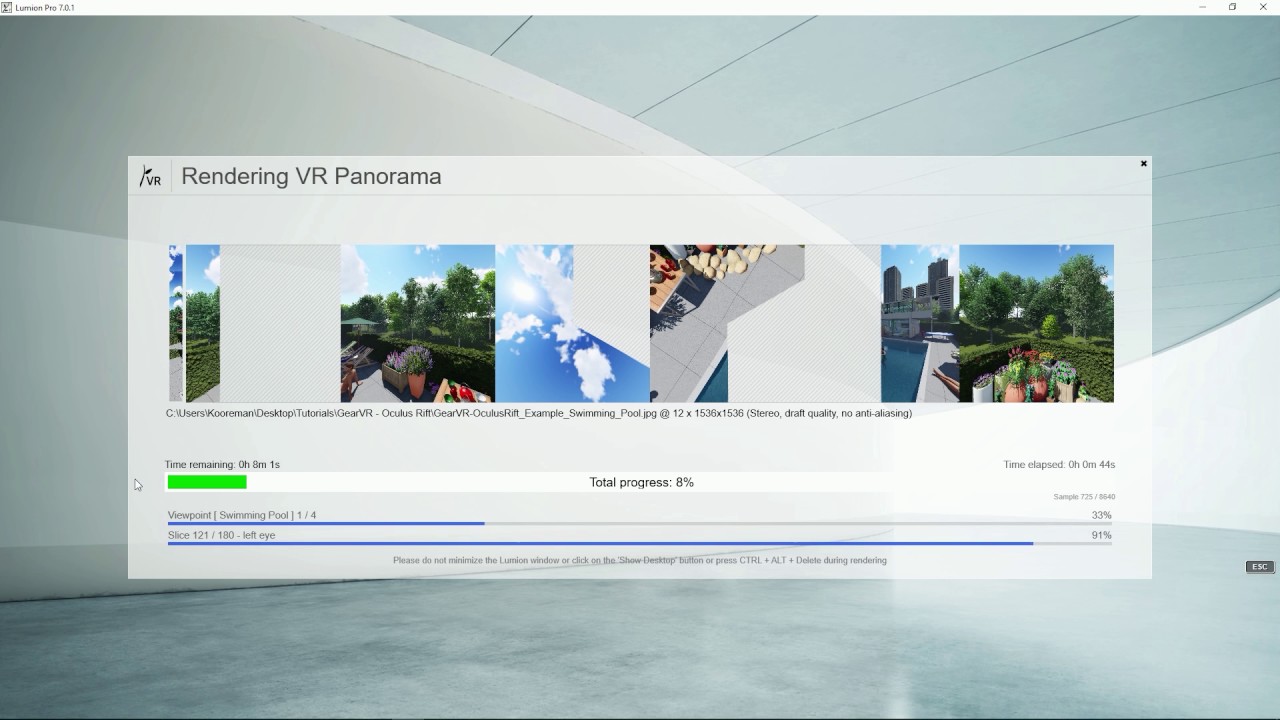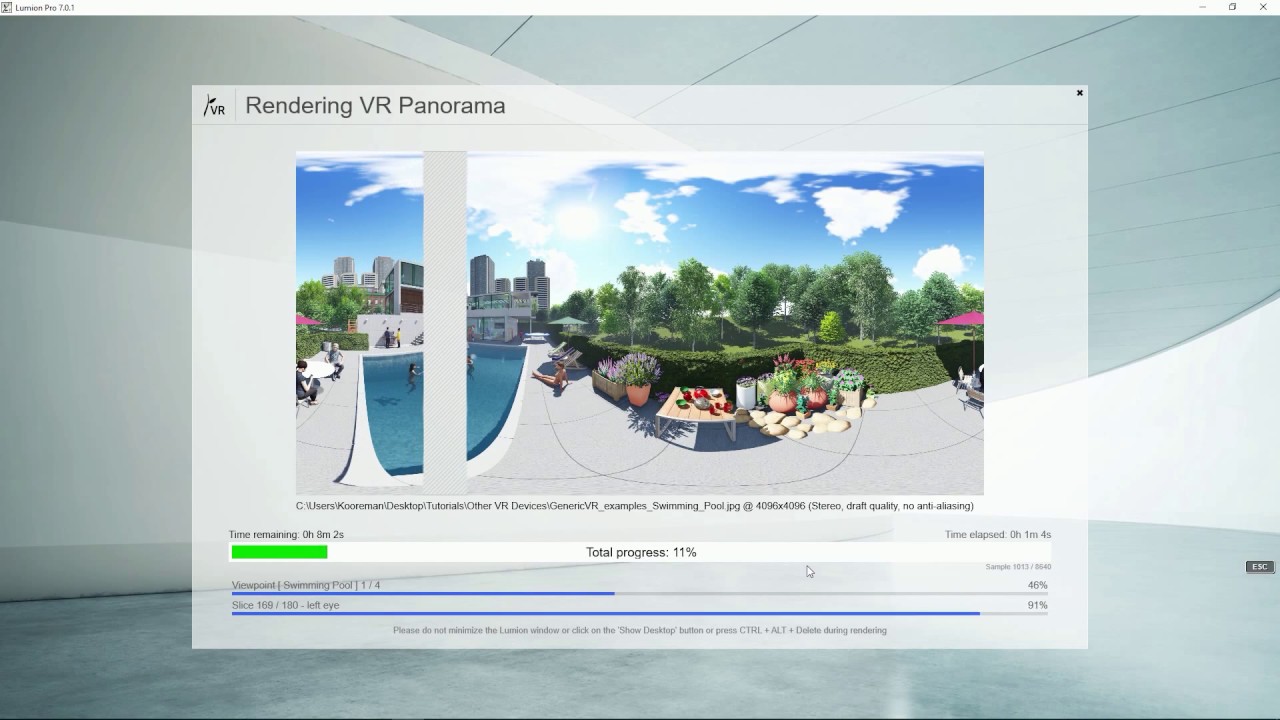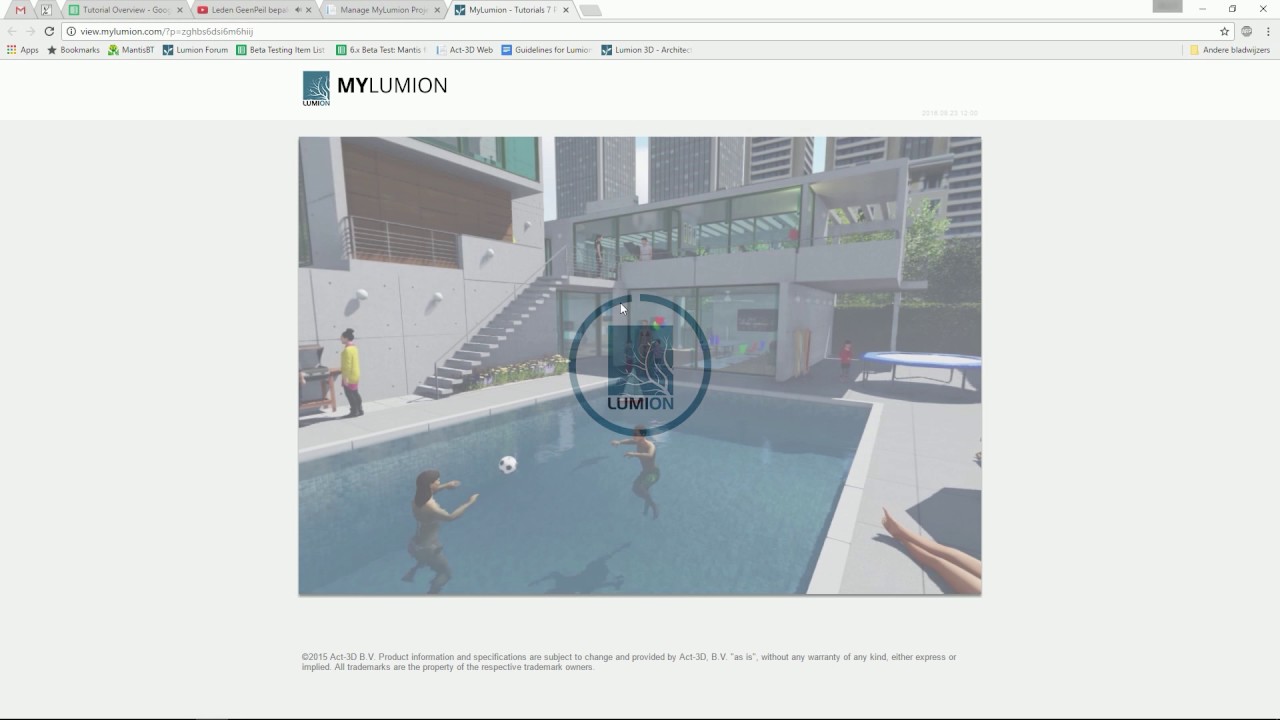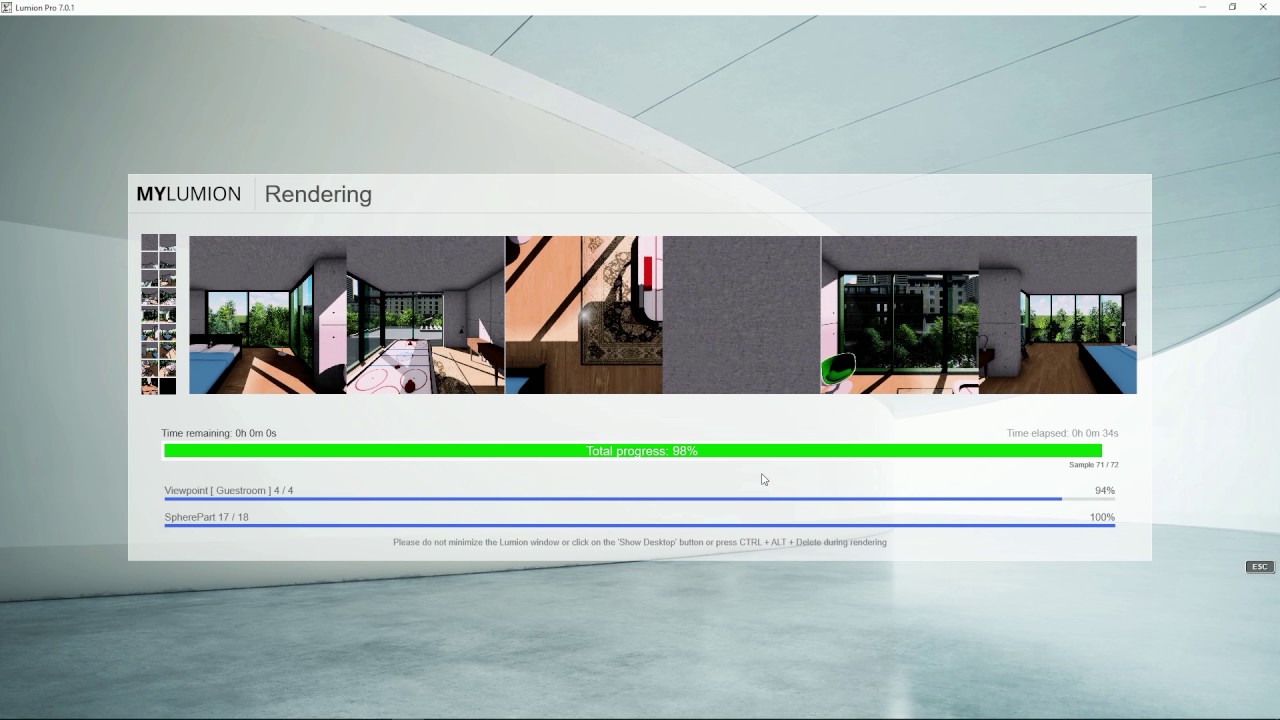-
ヒントとコツ:自由選択 [F12](Lumion7 series)
置きモードでは、選択したカテゴリ内のオブジェクトのみを移動させることができます。 F12キーを押すと自由選択になり、カテゴリを無視してオブジェクトを移動させることができます。
-
ヒントとコツ:Hotkeys モデルのサイズ変更、移動、回転(Lumion7 series)
オブジェクトの高さを変えるにはHキーを使います。 回転を変更するにはRキー、サイズを変更するにはLキーを押します。
-
パノラマモード:Oculus Riftでの表示方法
レンダリングしたVRパノラマを見るにはOculus Riftを使用します。 Oculus 360 photosアプリをダウンロードし、レンダリングをOculus Photosフォルダにコピーしてから、Oculus 360 photosアプリを起動します。
-
パノラマモード:Gear VR パノラマをスマホへコピー
Gear VRパノラマをスマホへコピーする方法をご紹介します。
-
パノラマモード:Gear VR パノラマをスマホへコピー 初期設定
Gear VRパノラマを初めてスマホへコピーする方法をご紹介します。
-
パノラマモード:VRパノラマの詳細設定(Lumion7 series)
VRパノラマの高度なレンダリング設定についてご紹介します。 カスタムの眼間距離(IPD)を設定し、水平スライスの量を調整します。 スライス数を増やすとレンダリング時間が長くなります。
-
パノラマモード:Gear VRとOculus Rift用レンダリング(Lumion7 series)
GearVRまたはOculus Riftヘッドセットで表示できる360 VRパノラマのレンダリング方法をご紹介します。
-
パノラマモード:汎用VRデバイス用レンダリング(Lumion7 series)
360 VRパノラマをレンダリングして、一般的なVRデバイスで表示したり、他のビューアで使用したりできます。
-
パノラマモード:MyLumionの管理(Lumion7 series)
Webポータルを通じてMyLumionを管理します。アップロードしたプロジェクトの編集や削除、共有が可能です。
-
パノラマモード:MyLumionへのレンダリングとアップロード(Lumion7 series)
MyLumionをレンダリングしてアップロードする方法をご紹介します。 オンラインでプロジェクトを表示して共有します。












](https://img.youtube.com/vi/9UUu1a_Ubms/maxresdefault.jpg)